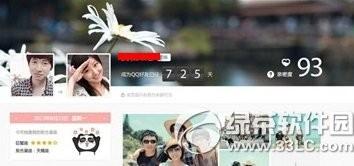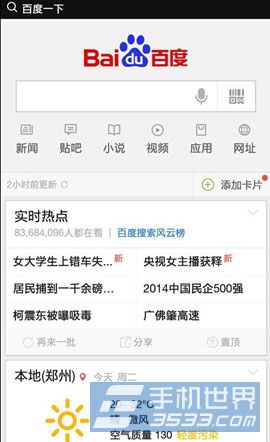摘要:对于希望测试其开发中的应用程序、将UWP(通用Windows平台)应用程序旁加载到他们的计算机或使用其他开发人员功能的开发人员来说,开发人员模式一直是一个...
对于希望测试其开发中的应用程序、将 UWP(通用 Windows 平台)应用程序旁加载到他们的计算机或使用其他开发人员功能的开发人员来说,开发人员模式一直是一个福音。
但是,由于常规使用不需要开发人员模式,因此默认情况下将其关闭。因此,感兴趣的开发人员需要从 Windows 设置中启用它才能使用该功能。
虽然在启用该功能时大部分事情都没有改变,但由于它位于Windows 11的新子菜单下,因此找到该选项可能会有些棘手。
我应该在我的电脑上启用开发者模式吗?
简而言之,Windows 开发人员模式允许您将未签名的应用程序安装到您的计算机上,以便在所述应用程序的持续开发过程中对其进行测试。
因此,对于那些使用 Windows 计算机进行常规活动(例如网页浏览、游戏)而不是制作自己的应用程序的用户,建议他们不要启用此功能。
如果您希望在Windows 11上旁加载应用程序,但不想安装任何未签名的 UWP 应用程序(仍处于开发阶段的应用程序),则绝对不需要启用 Windows 开发人员模式。
如何在Windows 11中启用开发人员模式?
如果要在 PC 上启用开发者模式,可以通过内置设置来实现。您可以在需要时打开和关闭开发人员模式选项。
1、单击开始菜单图标并选择设置选项。

2、接下来,单击“设置”窗口左侧面板中的“隐私和安全”选项卡。

3、然后,选择屏幕右侧的开发人员选项。
4、现在,找到开发人员模式部分并将下方的开关切换到打开位置。

5、之后,单击覆盖窗格中的是按钮。

专家提示:某些 PC 问题很难解决,尤其是在存储库损坏或 Windows 文件丢失时。如果您在修复错误时遇到问题,则您的系统可能已部分损坏。我们建议安装 Restoro,这是一种可以扫描您的机器并确定故障所在的工具。
单击此处下载并开始修复。
6、Windows 开发者模式现已启用。
什么是设备门户和设备发现?
Windows 设备门户是 Windows 附带的 Web 服务器,允许您通过网络或 USB 设备配置、管理和查看设备的诊断信息。您还可以使用设备上的浏览器在本地连接设备。
设备发现只是使设备对 USB 连接和本地网络上存在的所有其他设备可见。
为了更好地理解,下面是 Device Portal 提供的功能列表:
操作并查看所有正在运行的进程的列表
终止、安装、删除或启动应用程序
更改 Wi-Fi 配置文件、查看信号强度并查看 ipconfig
跟踪 CPU、内存、网络和 GPU 的实时使用情况
收集进程转储和 ETW 跟踪
如何启用设备门户
为了启用设备门户,您应该执行以下操作:
在“面向开发人员”屏幕中,找到“设备门户”部分并将下方的开关切换到“打开”位置。

接下来,Windows 将请求安装所需软件包的权限。单击“是”按钮下载并安装该软件包。

打开后,您可以使用相应的字段为希望通过Device Portal连接的用户的身份验证设置用户名和密码,然后单击应用进行确认。

如果您不想在设备上使用传入连接的身份验证,请单击页面上身份验证部分下方的切换开关。

接下来,单击覆盖窗格上的Yes按钮以关闭Device Portal的身份验证。

现在,找到设备发现部分并将下面的开关切换到打开位置。


在开发者屏幕上向下滚动以找到所有设置
通过启用 Windows Device Portal,您将能够远程管理您的 Windows 设备。
探索对开发人员友好的设置
启用开发人员模式后,Windows 允许开发人员访问与文件资源管理器、远程桌面、Windows 终端甚至 PowerShell 相关的大量设置。
这些设置也可供非开发人员使用。但是,将它们全部列出在一个地方确实为可能需要在需要时经常切换它们的开发人员提供了方便。
微软商店现在首次通过亚马逊商店将其支持扩展到 Win32、、NET、PWA 甚至 Android 应用程序。
微软的这一伟大方向肯定会转化为越来越多的应用程序出现在MicrosoftStore 上,提供极大的便利和更好的用户体验。
如果您想了解Microsoft为开发人员提供的所有新功能,请查看我们关于Windows 11开发人员可以访问的所有新领域的帖子。