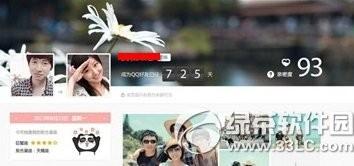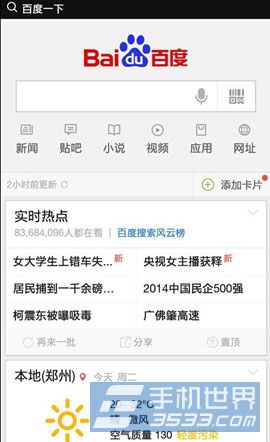摘要:Windows存储了您在机器上使用过的所有设备驱动程序。通常,这些旧的和过时的设备驱动程序确实会占用存储空间,并且可能与现有的新驱动程序发生冲突。删除这些旧的隐...
Windows存储了您在机器上使用过的所有设备驱动程序。通常,这些旧的和过时的设备驱动程序确实会占用存储空间,并且可能与现有的新驱动程序发生冲突。删除这些旧的隐藏驱动程序是完全安全的,您可以很容易地做到这一点。在本文中,我们将演示如何安全地从系统中删除所有旧的、不兼容的设备驱动程序。
如何安全地删除旧的隐藏设备驱动程序
从系统中删除所有过时的设备驱动程序非常容易。
步骤 1 查看所有设备
您可以通过系统属性中的简单调整来查看所有设备。
1. 要打开文件资源管理器,您必须按⊞ Win 键+R。
2. 然后,写下这个“sysdm.cpl”并按Enter 键。


这将打开“系统属性”窗口。
3. 当系统属性面板打开时,转到“高级”部分。
4. 在这里,点击“环境变量...”。

5. 现在,在用户变量部分,单击“新建...”。

6. 之后,将其复制粘贴到“变量名:”框中 -
devmgr_show_nonpresent_devices
7. 然后,将“变量值:”设置为“1”,然后单击“确定”。

8. 之后,点击“确定”保存这些修改。

这样,您可以查看所有未使用的设备。
步骤 2 卸载设备驱动程序
1.您必须打开设备管理器。为此,请按⊞ Win +R组合键。
2. 然后,输入“devmgmt.msc”并点击“OK”打开设备管理器。

3. 设备管理器列出系统上的所有设备驱动程序。但是,通常,它会隐藏您未使用的所有设备驱动程序或从系统中删除设备。
4.因此,点击“查看”,然后单击“显示隐藏设备”以查看所有隐藏的设备驱动程序。

5. 现在,展开不同的部分。然后,仔细寻找旧的或您不需要的驱动程序。这些驱动程序将显示为灰色。
[如果您看到任何旧的音频或视频驱动程序,请按照下一个方法从系统中卸载显示驱动程序。]
6. 除显卡和音频驱动外,右键点击灰色驱动,然后单击“卸载设备”。

7.然后,点击“卸载”以确认该过程。

8. 重复相同的步骤从系统中卸载所有设备驱动程序。

确定已删除所有旧设备驱动程序后,请关闭设备管理器。
如何安全删除图形和音频设备驱动程序
如果要删除图形和音频设备驱动程序,则必须使用显示驱动程序卸载程序工具。但是,您需要遵循几个步骤。
步骤1
您必须下载显示驱动程序卸载程序 (DDU)。
1.首先,您必须访问显示驱动程序卸载程序。这将自动在您的系统上下载一个 zip 文件。
2. 转到您下载 DDU zip 文件的位置。
3. 现在,只需解压缩 DDU zip 文件。记住要提取文件的位置。

完成后关闭文件资源管理器。
第 2 步 – 在安全模式下启动
现在,您可以启动进入安全模式并从那里使用 DDU。
1. 打开设置。
2. 在设置窗口中,进入“系统”设置。
3. 如果您向下滚动右侧窗格,您将找到“恢复”选项。只是,点击它。

4. 现在,要启动恢复过程,请点击“立即重新启动”。

您的系统将重新启动进入Windows恢复模式。
5.到达那里后,单击“疑难解答”以解决此问题。

6. 在下一页上,找到并点击“高级选项”菜单。

7. 这里会有多种选择。您必须单击“启动设置”才能访问它。

8. 只需点击一次“重新启动”选项。

这将重新启动您的系统并显示
9. 您只需按键盘上的F4即可选择“启用安全模式”选项。

只需等待您的系统启动进入安全模式即可。
以上内容就是关于小编为大家介绍的Win11如何删除旧的隐藏设备驱动程序的技巧,有不懂的网友可以参考一下以上内容,更多系统教程请继续关注电脑技术网。