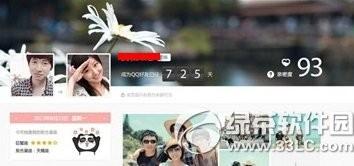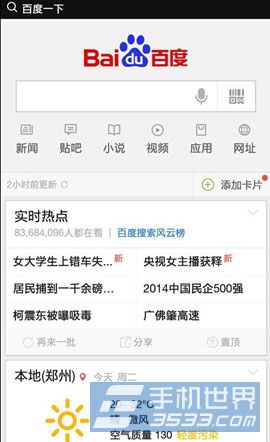摘要:在Win10上,您可以解锁任务栏并将其移动到任何您想要的位置。在Win11上,您需要在“设置”菜单中进行更改才能执行此操作-如果您知道在哪里查看。如果您不确...
在Win10上,您可以解锁任务栏并将其移动到任何您想要的位置。在Win11上,您需要在“设置”菜单中进行更改才能执行此操作 - 如果您知道在哪里查看。如果您不确定如何操作,您需要执行以下操作才能将任务栏移动到Win11PC 上的第二台显示器。
如何在Win11上将任务栏移动到第二个显示器
在Win11上将任务栏移动到第二台显示器:
打开开始菜单并选择设置。

当设置打开时,选择系统并单击右侧面板中的显示选项。

选择要移动任务栏的显示器。如果您不确定哪个是哪个,请单击识别按钮。

展开Multiple Displays菜单并选中make this my main display选项。

接下来,单击左侧列表中的个性化。
选择任务栏选项。

展开任务栏行为菜单。
取消选中在所有显示器上显示我的任务栏选项。

任务栏现在将出现在您选择的显示器上。但是,值得注意的是,该系统将使其成为您的主要显示器。当您启动应用程序时,它将显示在该屏幕上。
您可以稍后通过更改主显示来更改此设置。
如何在Win11上的所有显示器上显示任务栏
如果您不想移动任务栏,可以通过“设置”菜单使其显示在两台显示器上。
要在Win11上的所有显示器上显示任务栏:
打开开始菜单并选择设置。
当设置打开时,选择左侧面板上的个性化选项。

向下滚动并展开任务栏菜单。

单击以展开任务栏行为菜单。
选中在所有显示器上显示我的任务栏选项。

现在,任务栏将显示在您连接到Win11系统的每台显示器上。取消选中在所有显示器上显示我的任务栏以将其从除主显示器之外的所有显示器中删除。
在Win11上移动任务栏
如果您有运行Win11的双显示器设置,则可以将任务栏移动到第二台显示器。它不像Win10那样简单,您可以将它拖到任何您想要的地方。但是,如果您知道在“设置”中查看的位置,这很简单。
在Win10上连接第二台显示器时,您可以解锁任务栏并将其移动到您想要的位置,包括第二台显示器。您还可以将Win11上的任务栏移动到屏幕顶部。